كيفية جعل استخدام ويندوز 10 أفضل للمصابين بعمى الألوان
للمصابين بعمى الألوان إليكم كيفية استخدام وجعل ويندوز 10 أسهل.
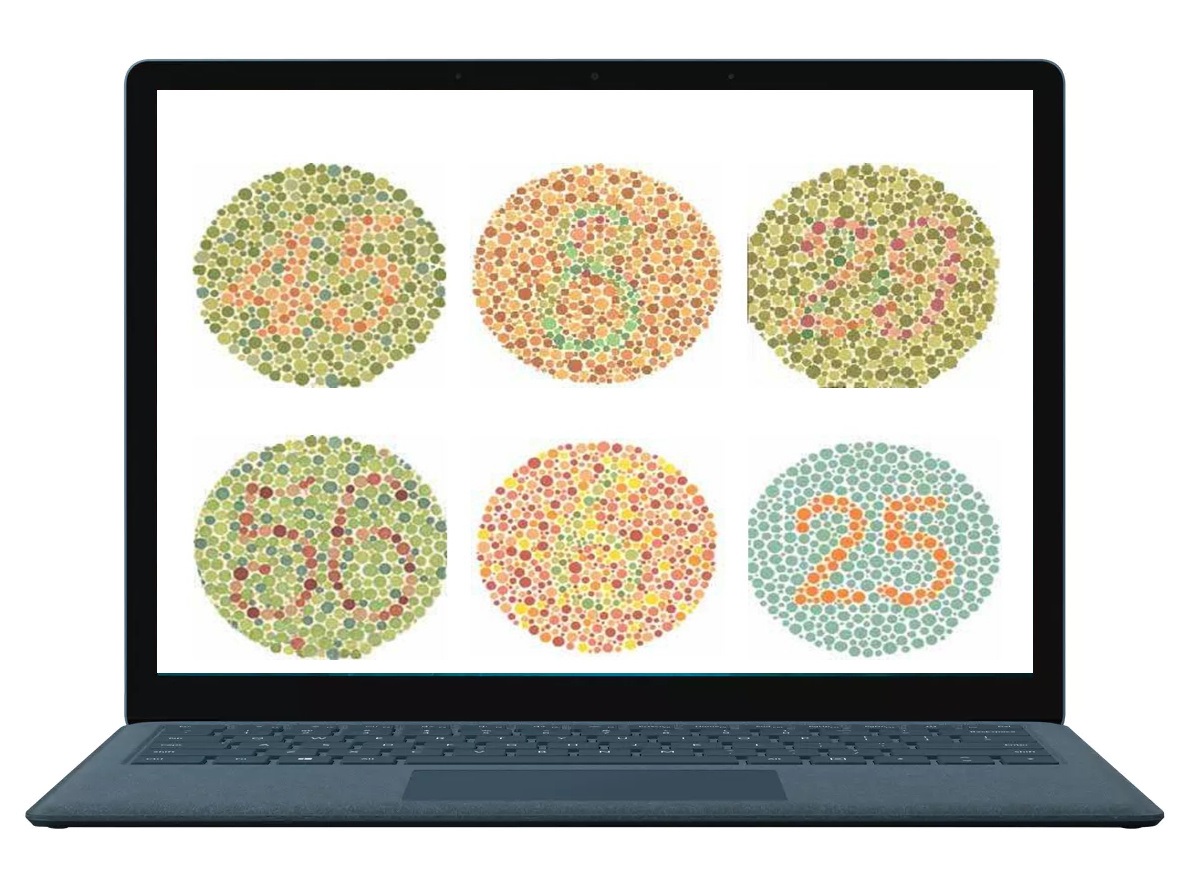
لم تكن التقنية متاحة دائمًا للمستخدمين الذين يعانون إعاقة من نوع ما، وخاصةً للمكفوفين كان الله في عونهم، أو الذين على الأقل يعانون من إعاقة بصرية تجعلهم يعانون عند اقتناء الهواتف او استخدام الحواسيب، الخبر السار هنا هو أن نظام التشغيل ويندوز وتحديدًا “ويندوز 10” قد تضمّن العديد من ميزات إمكانية الوصول، وتسعى مايكروسوفت جاهدةً إلى تحسين هذه الميزات وحتى إضافة المزيد، ولعل أهمها ميزة Colorblind التي ستكون هي وغيرها موضوع مقالتنا لهذا اليوم، والتي نسعى فيها إلى مساعدة المصابين بعمى الألوان بجعل تصفّحهم أسهل وأيسر على ويندوز 10.
أولًا: عبر ميزة أو فلتر Colorblind
تُعدّ ميزة أو فلتر “Colorblind” في ويندوز، إحدى الميزات الخاصة بالمصابين بعمى الألوان، وبفضل هذه الميزة الافتراضية “المضمنة”، ليس عليك تنزيل أي شيء آخر، من ناحيته، يمكن تقسيم المصابين بعمى الألوان إلى ثلاث فئات وهي “Protanopia أو Deuteranopia أو Tritanopia”، فإذا كنت أحد أو تعرف أحد المصابين بأي نوع، فعبر ميزة Colorblind في ويندوز 10 كل ما تحتاجه هو ضبط بعض الإعدادات، على أن يتعامل الأوّل والثاني مع عمى الألوان الأحمر والأخضر، بينما الأخير باللونين الأصفر والأزرق.
وكما أشرنا سابقًا، لا تتوفّر ميزة أو دعونا نقول فلتر Colorblind إلّا من على إصدار ويندوز 10، أما الخيارات الوحيدة والمتاحة على الإصدارات السابقة من ويندوز، تتمثل في ضبط التباين وتثبيت أدوات تابعة لجهات خارجية، ومع ذلك ومن خلال تمكين الفلتر الصحيح، يجب أن تكون قادرًا على تمييز الألوان بشكل أكثر وضوحًا على ويندوز 10.
إعداد فلتر Colorblind
في البداية، يجب أن تعرف بأن جميع الإعدادات الخاصة بـ Colorblind موجودة من ضمن خيار “سهولة الوصول” في إعدادات ويندوز 10، بعد التوجّه إليها، انتقل على خيار “Color filters” أو “فلترة الألوان” بالعربية والمتاح على شمال او يمين الواجهة، حسب اللغة المُختارة في حاسوبك.
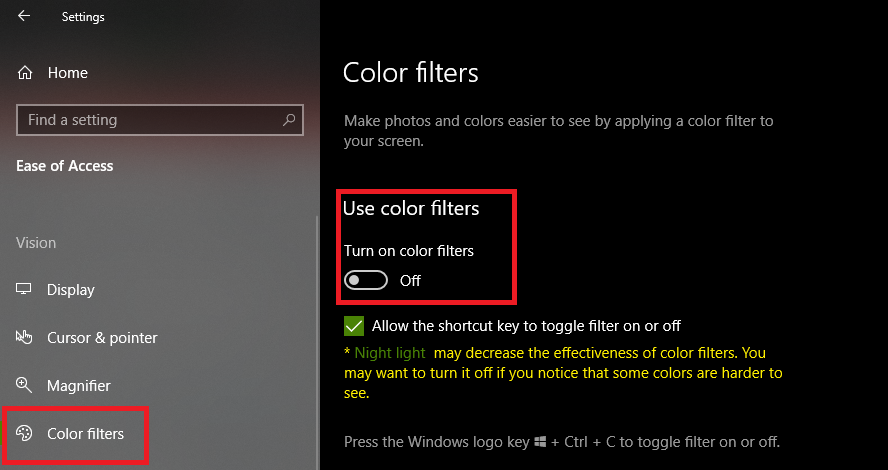
الآن، قم بالتمرير على زر “Color filters” لتشغيله، على أن تتمكن بعد ذلك من إمكانية اختيار الفلتر الذي تريد استخدامه، وسوف تُلاحظ وجود نحو 6 فلاتر مختلفة؛
وهي على النحو التالي:
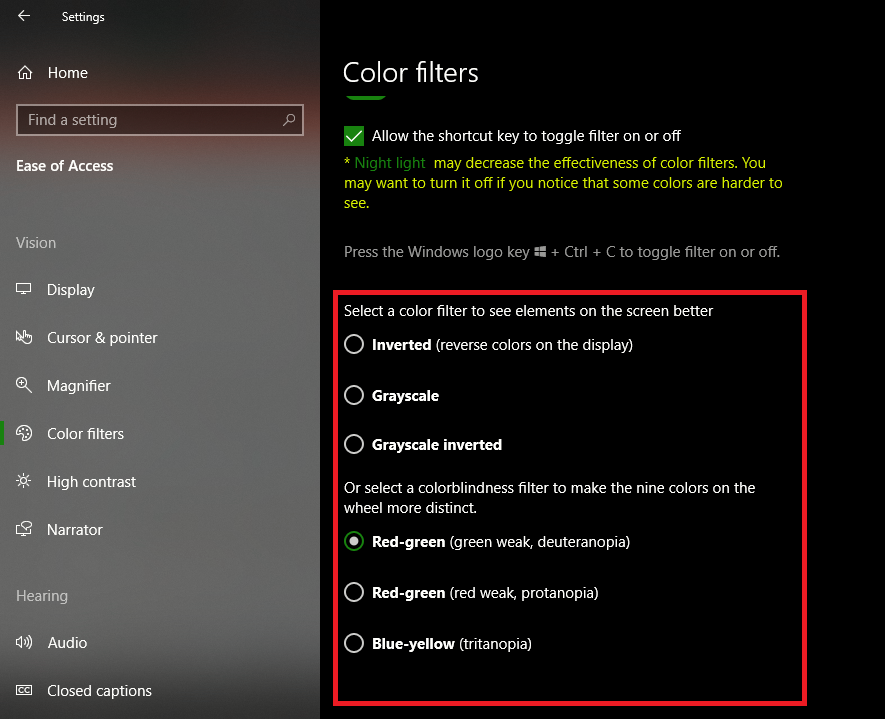
- Inverted: يُغيّر هذا الفلتر اللون إلى نقيضه.
- Grayscale: هذا الفلتر يقوم فقط باستخدام الظلال باللون الأسود والرمادي والأبيض.
- Grayscale inverted: هذا الفلتر يُنشأ نسخة من الصورة بأسلوب الأبيض الساطع “السلبي”.
- Red-green Deuteranopia: هذا يُركّز على عمى الألوان الأحمر والأخضر حيث يكون اللون الأخضر أضعف.
- Red-green Protanopia: يركز على عمى الألوان الأحمر والأخضر حيث يكون اللون الأحمر أضعف.
- Blue-yellow Tritanopia: هذا الفلتر الأخير يُركّز على عمى الألوان الأزرق والأصفر.
وبمجرد اختيار أحد الخيارات المذكورة أعلاه، سترى ألوان الشاشة تتغير، ولا تنسى الاطلاع على عجلة الألوان المتاحة في أسفل نفس الواجهة، وبالاستعانة بها يمكنك تخصيص ألوان كل فلتر على حدة.
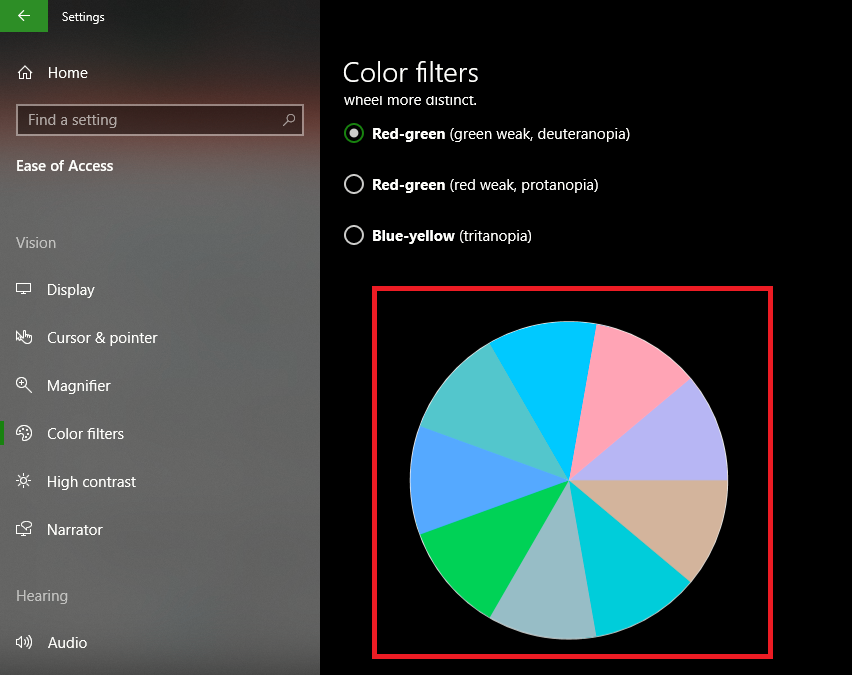
ثانيًا: الاستعانة بخيار بالتباين العالي
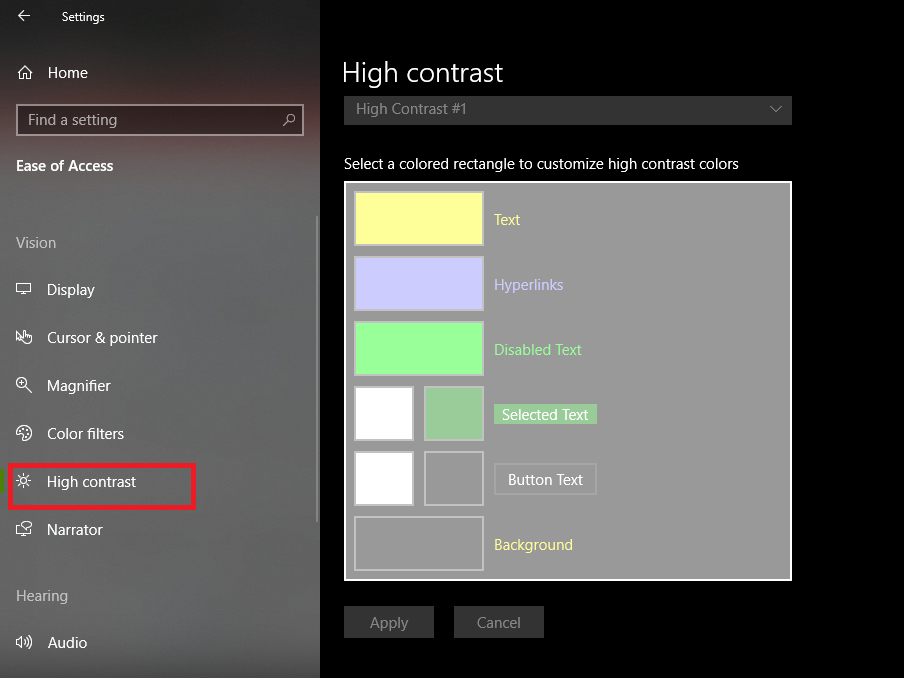
هناك أيضًا إعداد آخر قد ترغب في استخدامه لرؤية الألوان بشكل أفضل في ويندوز 10، وهو مُتمثّل في إعداد “التباين العالي”، وتحديدًا أسفل الإعداد الذي تحدثنا عنه مسبقًا، وكل ما عليك فعله للاستفادة منه هو فقط التمرير على الشريط بجانبه لتفعيله، وعليك معرفة أنك تستطيع استخدام هذه الإعداد مع فلاتر الألوان السابقة، وليس هذا فحسب، بل يمكنك أيضًا استخدام الإعدادات عالية التباين حتى لو لم تكن مصاب بعمى الألوان.
ثالثًا: استخدام اختصارات لوحة المفاتيح
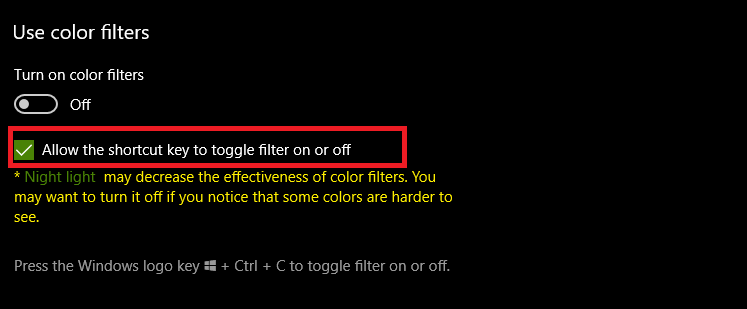
يعد استخدام خاصية Colorblind مثاليًا إذا كان هناك شخص واحد فقط يستخدم الحاسوب، لذا من المتوقع أن يكونوا هناك آخرين يستخدمون الحاسوب ذاته، وبنفس الوقت هؤلاء لا يعانون من عمى الألوان، بالتالي فإن لهم قابلية مستمرة على تغيير كل شيء في كل مرة يجلسون فيها على الحاسوب، وسيكون الأمر مزعجًا حقًا لهذا الشخص الذي يعاني من عمى الألوان.
بدلًا من ذلك، وللتخلص بشكل نهائي من هذا الإزعاج، قم بتمكين اختصار لوحة المفاتيح للعودة بسرعة إلى الإعدادات المطلوبة، وذلك بالانتقال إلى قائمة “إمكانية الوصول”، ومن ثم خيار “Color filters” المذكور سابقًا، وستجد خيار تمكين الاختصار قبل الفلاتر الست المذكورة سابقًا.
الآن وأخيرًا كل ما عليك فعله هو الضغط على Win + Ctrl + C لتبديل إعداداتك وإيقاف تشغيلها، ويمكنك أن تفعل الشيء نفسه مع أي إعدادات عالية التباين، ولا يلزمك تشغيل إعداد خاص لتمكين مفتاح الاختصار، بدلاً من ذلك، ما عليك سوى الضغط على Alt + Shift + Print Screen بهدف التشغيل والإيقاف.
التدوينة كيفية جعل استخدام ويندوز 10 أفضل للمصابين بعمى الألوان ظهرت أولاً على عالم التقنية.
تعليقات
إرسال تعليق